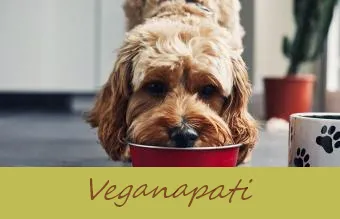جستجوی کلمات یا عبارات خاص در یک صفحه وب می تواند به طور چشمگیری زمان لازم برای دریافت اطلاعات مورد نیاز را کاهش دهد. انجام جستجوی کلمات در مقالات طولانی یاصفحات وب پرمحتواابزاری قدرتمند است که اغلب بدون استفاده می ماند. این مقاله نحوه جستجوی کلمات یا عبارات را با استفاده از همه مرورگرهای اصلی بیان می کند.
جستجو در مرورگرهای اصلی دسک تاپ
خوشبختانه ، عملکرد جستجو با همان کلیدهای ترکیبی برای قابل دسترسی استمحبوب ترین مرورگرها. اگر از رایانه ویندوزی استفاده می کنید ، اگر از Mac استفاده می کنید ، دستور کلید 'Ctrl + F' یا 'Command (⌘) + F' است. راه آسان برای به خاطر سپردن این عبارت 'F' مخفف 'یافتن' است. برخی از مرورگرها گزینه های جستجوی قوی تری نسبت به بقیه دارند و ویژگی ها و توابع اضافی را ارائه می دهند.
مقالات مرتبط- تجزیه و تحلیل رتبه بندی کلمات کلیدی
- محبوب ترین مرورگرها
- فایلهای HTML استفاده نشده را در وب سایت پیدا کنید
مایکروسافت اج
جستجوی کلمات در Microsoft Edge و Internet Explorer در هر دو مرورگر کاملاً یکسان عمل می کند. اگر از نسخه قدیمی اینترنت اکسپلورر استفاده می کنید ، برخی از ویژگی های جستجو ممکن است در مناطق کمی متفاوت باشد ، اما اصطلاحات باید سازگار باشد. Microsoft Edge دارای یک ابزار جستجوی قدرتمند است که شامل گزینه های پیشرفته برای جستجوی کل کلمات و استفاده از حساسیت حروف کوچک است.

- Ctrl + F را روی صفحه کلید فشار دهید تا صفحه Find در گوشه بالا سمت چپ مرورگر باز شود.
- در قسمت متن یافتن پانل ، کلمه یا عبارت جستجو را تایپ کنید تا نتایج جستجوی موجود در صفحه وب فعلی برجسته شود. تعداد نتایج در سمت راست قسمت متن نمایش داده می شود.
- برای باز کردن گزینه های جستجو ، روی دکمه 'گزینه ها' کلیک کنید.
- برای حذف تطابق قطعه کلمه از نتایج ، 'فقط مطابقت کل کلمه' را انتخاب کنید. در مورد استفاده از قطعات کلمه در پایین این صفحه بیشتر بخوانید.
- برای حساس بودن مورد جستجو ، 'متن مورد' را انتخاب کنید. هنگام جستجوی اسم های مناسب که ممکن است به عنوان اسم های معمولی نیز ظاهر شوند ، از حساسیت حروف کوچک استفاده کنید.
- Internet Explorer به طور خودکار اولین نمونه کلمه یا عبارت جستجو را با رنگ آبی برجسته می کند. موارد دیگر با رنگ زرد برجسته می شوند.
- روی Next کلیک کنید تا نمونه بعدی کلمه یا عبارت جستجو با رنگ آبی برجسته شود. روی قبلی کلیک کنید تا نمونه قبلی را با رنگ آبی برجسته کنید. اگر نمونه برجسته خارج از صفحه باشد ، اینترنت اکسپلورر به طور خودکار پیمایش می کند تا نمونه قابل مشاهده باشد.
- برای بستن صفحه Find روی دکمه X در گوشه سمت راست بالای صفحه کلیک کنید.
گوگل کروم
Google Chrome یک پنل اصلی و مفید برای جستجوی کلمات در یک صفحه وب ارائه می دهد. جستجوی کلمات در Chrome همان استفاده از رایانه Windows یا Mac است. هیچ گزینه جستجوی پیشرفته ای وجود ندارد.
چگونه راننده تاکسی شویم

- در صورت استفاده از ویندوز یا Command (+) + F اگر از Mac استفاده می کنید ، Ctrl + F را روی صفحه کلید فشار دهید. پانل Find در گوشه بالا سمت راست مرورگر باز می شود.
- در قسمت متن یافتن پانل ، کلمه یا عبارت جستجو را تایپ کنید تا نتایج جستجوی موجود در صفحه وب فعلی برجسته شود. تعداد نتایج در سمت راست قسمت متن نمایش داده می شود.
- از فلشهای بالا و پایین در سمت راست قسمت متن برای چرخاندن در نتایج جستجو استفاده کنید. وقتی نتیجه ای انتخاب می شود ، با رنگ نارنجی برجسته می شود. سایر موارد کلمه یا عبارت جستجو با زرد برجسته می شوند. اگر نمونه برجسته خارج از صفحه باشد ، Chrome به طور خودکار پیمایش می کند تا نمونه قابل مشاهده باشد.
- روی دکمه X در سمت راست کلیک کنید تا پانل بسته شود.
موزیلا فایرفاکس
Firefox از یک ابزار جستجوی انعطاف پذیر برای قرار دادن کلمات در یک صفحه وب استفاده می کند. مجموعه ای از دکمه های ضامن در سمت راست قسمت متن گزینه هایی را برای برجسته کردن تمام ظاهر یک کلمه یا عبارت جستجو ، استفاده از حساسیت حروف بزرگ در نتایج جستجو و فقط جستجوی کل کل ها فراهم می کند. جستجوی کلمات در Firefox به طور کلی چه با استفاده از رایانه Windows یا Mac یکسان باشد.

- در صورت استفاده از ویندوز یا Command (+) + F اگر از Mac استفاده می کنید ، Ctrl + F را روی صفحه کلید فشار دهید. پانل Find در گوشه پایین سمت چپ مرورگر باز می شود.
- در قسمت متن یافتن پانل ، کلمه یا عبارت جستجو را تایپ کنید تا نتایج جستجوی موجود در صفحه وب فعلی برجسته شود. تعداد نتایج در سمت راست پانل نمایش داده می شود.
- اولین نمونه کلمه یا عبارت جستجو با رنگ سبز مشخص می شود.
- برای برجسته کردن همه موارد کلمه یا عبارت جستجو به رنگ بنفش ، 'Highlight All' را انتخاب کنید ، و نمونه انتخاب شده در حال حاضر با رنگ سبز برجسته شده است.
- برای حساس بودن مورد جستجوی خود ، 'Match Case' را انتخاب کنید. این برای زمانی مفید است که شما در جستجوی اسم های مناسب هستید که ممکن است به عنوان اسم های معمولی نیز استفاده شوند.
- 'کل کلمات' را برای فیلتر کردن بخش های کلمه از لیست موارد منطبق انتخاب کنید.
- از فلشهای بالا و پایین در سمت راست قسمت متن برای حرکت در نتایج جستجو استفاده کنید. وقتی نتیجه ای انتخاب می شود ، با رنگ سبز مشخص می شود. اگر نمونه برجسته شده خارج از صفحه باشد ، Firefox به طور خودکار پیمایش می کند تا نمونه قابل مشاهده باشد.
- روی دکمه X در سمت راست (Windows) یا سمت چپ (Mac) پانل Find کلیک کنید تا پانل بسته شود.
سافاری برای macOS
پنل Safari find دو گزینه برای جستجو در صفحه وب برای نتایج حاوی کلمه یا عبارت جستجو یا جستجوی نتایج حاوی کلمه یا عبارت جستجو دارد.

- Command (⌘) + F را روی صفحه کلید فشار دهید. پانل Find در گوشه بالا سمت راست مرورگر باز می شود.
- در قسمت متن یافتن پنل ، کلمه یا عبارت جستجو را تایپ کنید تا نتایج جستجو در صفحه وب فعلی برجسته شود. تعداد موارد منطبق در سمت چپ صفحه نمایش داده می شود.
- روی نماد ذره بین کلیک کنید تا 'شامل' یا 'با شروع' انتخاب شود. 'حاوی' ظاهر کلمات جستجو را به عنوان بخشی از کلمات بزرگتر جستجو می کند. 'شروع با' فقط ظاهر را با کلمه جستجو در ابتدای ظاهر جستجو می کند.
- از فلش های چپ و راست در سمت چپ قسمت متن برای چرخاندن در نتایج جستجو استفاده کنید. وقتی نتیجه ای انتخاب می شود ، با زرد مشخص می شود. نتایج دیگر برجسته می شوند در حالی که باقیمانده صفحه وب تاریک است. اگر نمونه برجسته خارج از صفحه باشد ، Safari به طور خودکار پیمایش می شود تا نمونه قابل مشاهده شود.
- برای بستن صفحه ، روی «انجام شد» در سمت راست پانل Find کلیک کنید.
جستجو در مرورگرهای تلفن همراه
ابزارهای جستجوی مشابه موجود در مرورگرهای دسک تاپ برای مرورگرهای تلفن همراه نیز موجود است. جستجوی کلمات یا عبارات در مرورگرهای تلفن همراه یک روش عالی برای استفاده بیشتر از فضای صفحه نمایش موجود است.
Google Chrome Mobile
Chrome دارای ویژگی جستجوی آسان است که شامل هیچ گزینه جستجوی پیشرفته ای نیست.
- از هر صفحه وب در Chrome ، روی نماد سه نقطه عمودی در گوشه سمت راست بالای صفحه ضربه بزنید تا منو باز شود.
- 'Find In Page' را از فهرست انتخاب شده انتخاب کنید.
- کلمه یا عبارت جستجو را در قسمت متنی که در بالای صفحه باز می شود وارد کنید.
- از فلشهای بالا و پایین برای چرخش در نتایج جستجو استفاده کنید.
- دکمه X را در گوشه بالا سمت چپ صفحه انتخاب کنید تا صفحه Find را ببندید.

موزیلا فایرفاکس موبایل
ابزار جستجوی فایرفاکس برای دستگاه های تلفن همراه دارای گزینه های پیشرفته مشابه نسخه دسک تاپ فایرفاکس نیست ، اما هنوز هم بسیار مفید است.
- از هر صفحه وب در Firefox ، نماد سه نقطه عمودی را در گوشه سمت راست بالای صفحه انتخاب کنید.
- از منوی باز شده ، 'یافتن در صفحه' را انتخاب کنید.
- کلمه یا عبارت جستجو را در قسمت متن حاصل ، دقیقاً بالای صفحه کلید ، تایپ کنید.
- با استفاده از فلش های بالا و پایین ، نتایج را دوچرخه کنید.
- برای بستن صفحه Find روی دکمه X در سمت راست صفحه ضربه بزنید.

سافاری برای iOS
نسخه iOS Safari همچنین دارای یک ابزار جستجو است. با این وجود دسترسی به آن کمی دشوارتر است. هیچ گزینه جستجوی پیشرفته ای وجود ندارد.

- از یک صفحه وب ، URL / نوار جستجو را در بالای صفحه انتخاب کنید.
- کلمه یا عبارت جستجو را تایپ کنید.
- به پایین منوی کشویی زیر قسمت جستجو بروید. بخشی وجود دارد با عنوان 'در این صفحه' و به دنبال آن تعداد دفعات ظاهر شدن کلمه یا عبارت در صفحه وب فعلی وجود دارد (در شکل سمت راست با رنگ آبی مشخص شده است).
- کلمه را در پایین منوی کشویی انتخاب کنید.
- Safari با اولین نمونه از کلمه یا عبارت جستجو که با زرد مشخص شده است ، به صفحه وب باز می گردد.
- از فلش های بالا و پایین در پایین صفحه استفاده کنید تا نتایج را مرور کنید.
- از قسمت متن در سمت راست فلشهای بالا و پایین ، یک کلمه یا عبارت جستجوی جدید وارد کنید.
- برای بستن نوار جستجو ، 'انجام شد' را در گوشه پایین سمت راست صفحه انتخاب کنید.
نکات جستجو
هنگام جستجوی کلمات در صفحات وب ، این نکات را به خاطر بسپارید.
چگونه با یک مرد برج جدی نادیده گرفته شود
استفاده از Word Fragment ها
گاهی اوقات استفاده از قطعه کلمه می تواند مفیدتر از جستجوی کل کل باشد. به عنوان مثال ، اگر کلمه 'cook' را جستجو کنید و هیچ یک از گزینه های فیلتر 'کل کلمه' را اعمال نکنید ، نتایج کلمات 'پخت و پز' ، 'پخته شده' و 'پخت و پز' را برمی گرداند. اگر فقط کل کلمات را جستجو می کنید و به دنبال کلمه 'cook' می گردید ، نتایج فقط موارد مستقل کلمه 'cook' را برمی گرداند. اگر می خواهید یک شبکه گسترده ایجاد کنید و تا آنجا که ممکن است نتایج جستجو بدست آورید ، سعی کنید با استفاده از قطعه های کلمه جستجو کنید.
مطمئن شوید که هجی درست است
ابزارهای جستجوگر موجود در مرورگرهای وب بسیار کارآمد هستند. اگر این کلمه در متن ، PDF ، CSV یا هر پرونده تصویری مبتنی بر وکتور وجود داشته باشد ، ابزار جستجو آن را پیدا می کند. با این حال ، اگر کلمه یا عبارتی که در قسمت جستجو وارد شده است نادرست باشد ، نتایج جستجوی شما بسیار محدود خواهد بود. وقتی وب سایتی که جستجو می کنید در کشوری انگلیسی زبان دیگر مستقر است ، به هجی دقت کنید ، زیرا هجی ها اغلب بین انگلیسی انگلیسی و انگلیسی تغییر می کنند.
جستجو فقط در یک صفحه همزمان کار می کند
جستجوی کلمات یا عبارات در یک صفحه یا برگه به صفحه یا برگه جدید منتقل نمی شوند. اگر چندین برگه یا پنجره در مرورگر وب خود باز دارید ، برای جستجوی جداگانه در هر صفحه ، باید Ctrl + F یا Command (⌘) + F را فشار دهید. علاوه بر این ، اگر روی پیوندی کلیک کنید و به صفحه جدیدی از برگه ای که در جستجوی آن هستید بروید یا اگر صفحه را تازه کنید ، جستجو حذف می شود. هر صفحه جدیدی که باز می شود نیاز به جستجوی تازه دارد.
جستجو کنید و پیدا خواهید کرد
با استفاده از این ابزارهای قدرتمند جستجو در مرورگر وب ، مدت زمان لازم برای یافتن اطلاعات مورد نظر شما به میزان قابل توجهی کاهش می یابد. به یاد داشته باشید که از قطعات کلمات به نفع خود استفاده کنید ، مطمئن شوید که هجی درست است و گزینه های جستجوی اضافی را که مرورگر شما ارائه می دهد بررسی کنید. در حالی که اینجا هستید ، سعی کنید کلمات یا عبارات موجود در این مقاله و کل این وب سایت را جستجو کنید.